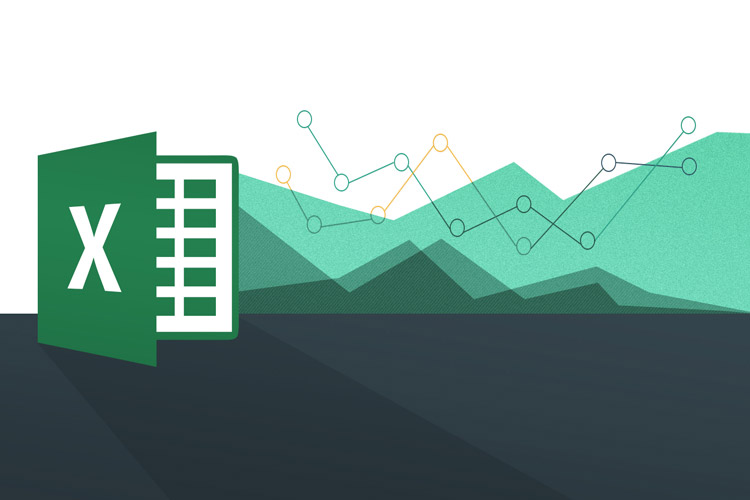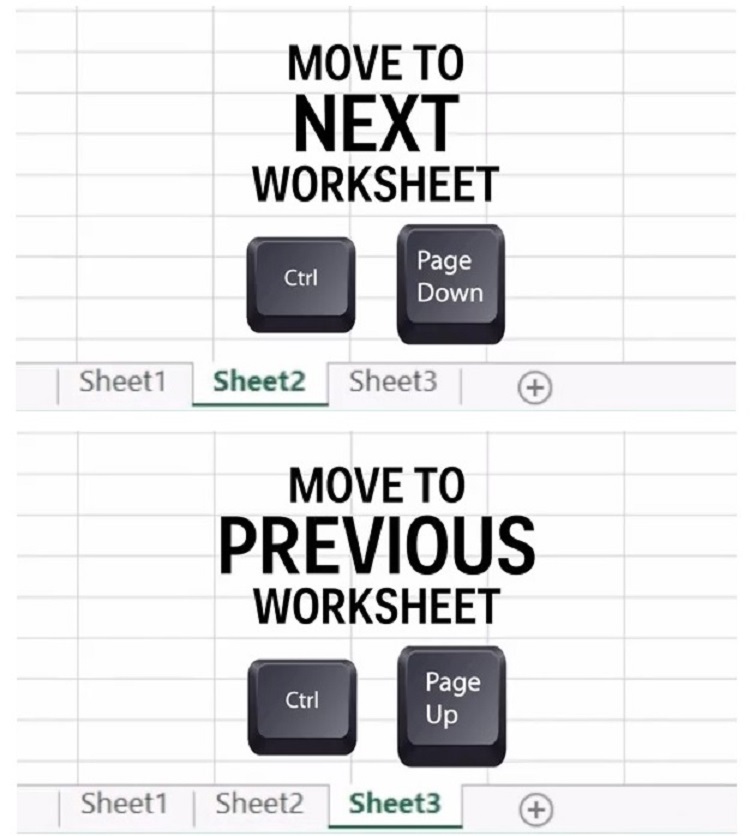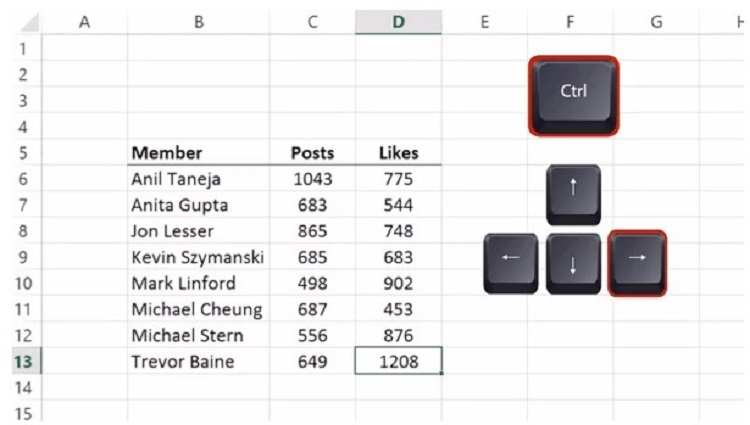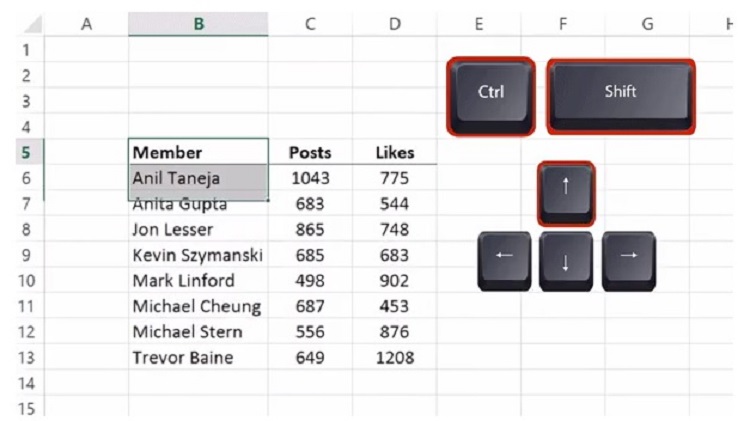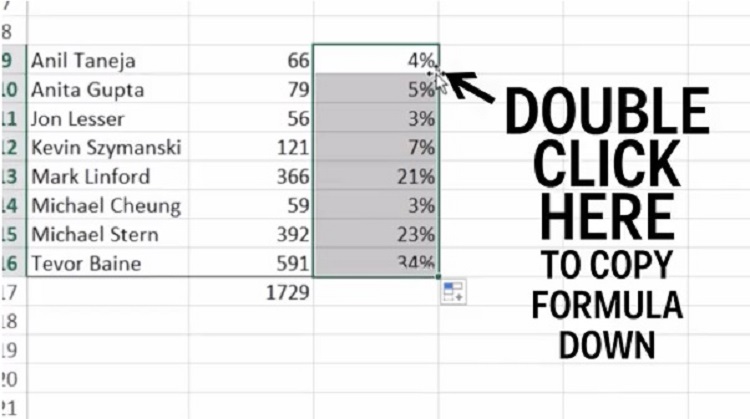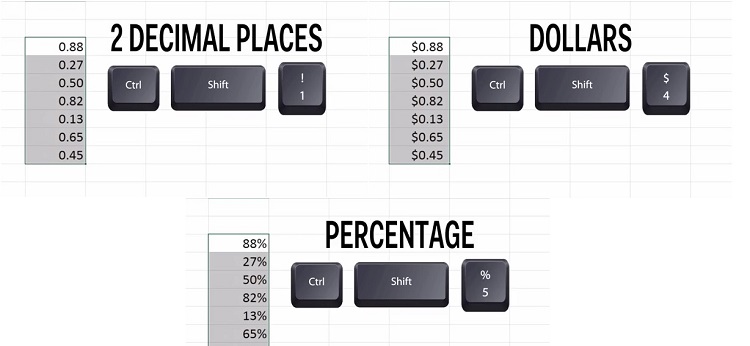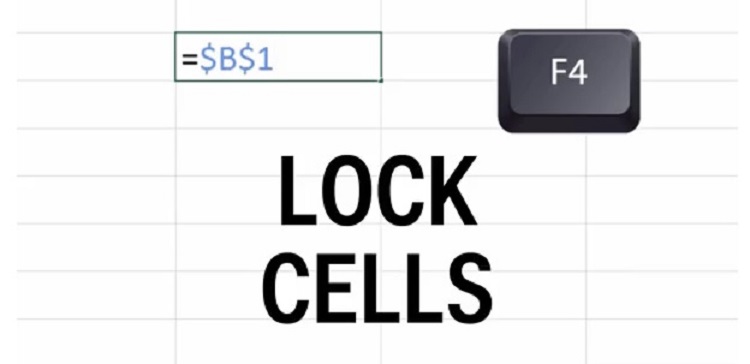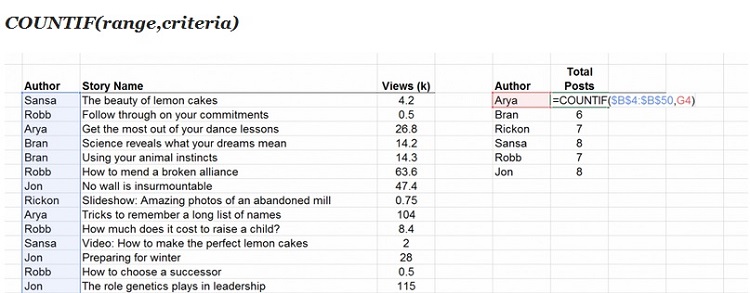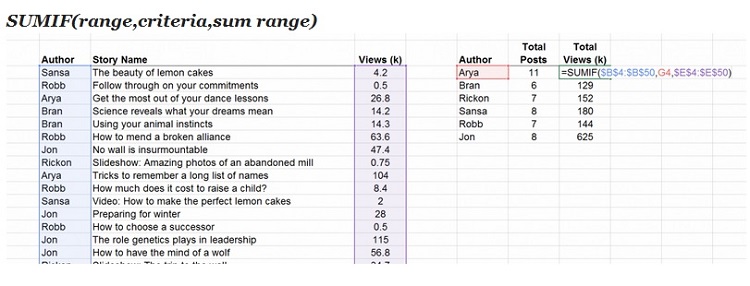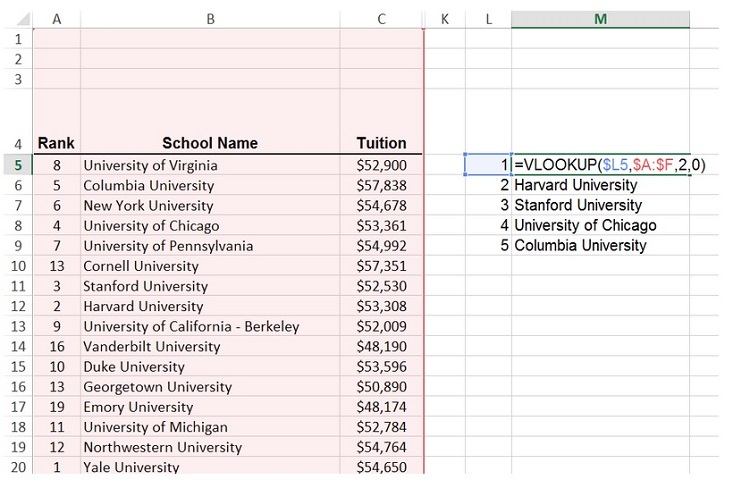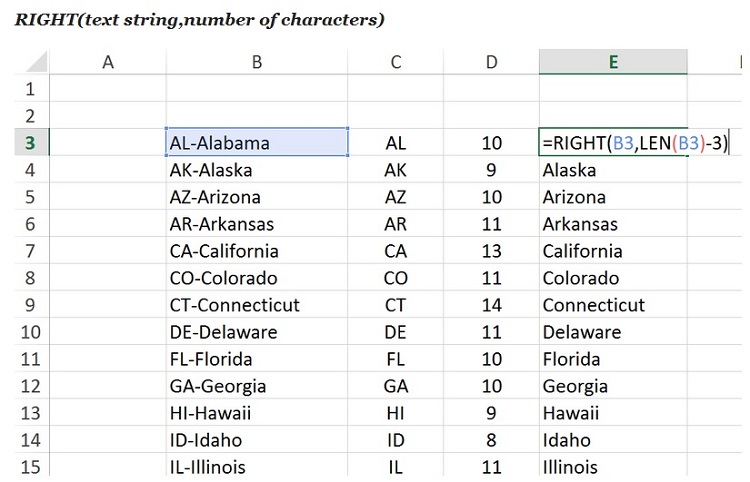مقایسه بین آنتی ویروسهای کرک شده و نسخه اصلی
اولاً اگر آنتی ویروس را دانلود کنید (بصورت رسمی از سایت های سازندگان آنتی ویروس) معمولاً این نرم افزار ها بصورت نسخه های Trial می باشند نه Demo ، یعنی همه امکانات یک آنتی ویروس رجیستر شده را دارند بجز محدودیت زمانی (مثلاً اجازه می دهند بین 20 تا 30 روز بصورت رایگان آپدیت شوند ) بعد از این مدت شما دیگر قادر به استفاده از امکانات نرم افزار نمی باشید . از جمله مهمترین ویژگی که همه آنتی ویروسها آن را از کار می اندازند امکان بروز رسانی لیست ویروسها و گارد یا جستجوی آنلاین ویروسها است و برای ادامه استفاده از یک آنتی ویروس شما نیاز دارید که آن را رجیستر و لایسنس آن را خریداری کنید.
چرا شرکتهای امنیتی سازنده آنتی ویروسها اجازه آپدیت نرم افزارهای کرک شده را می دهند؟
شاید شما فکر کنید که براحتی و با دانلود فایلهای کرک توانسته باشید این شرکتهای بزرگ را گول زده باشید و این شرکتها که کارشان امنیت است نتوانسته اند مشکل کرک را حل کرده باشند ! اگر این چنین فکر می کنید کاملاً در اشتباهید! همه شرکتها به راحتی می توانند بفهمند که چه کسانی و با چه IP ی و از چه کشوری و از چه نسخه ی و با چه شماره سریالی به سرور آنها وصل شده و اقدام به آپدیت آنتی ویروس خود می کنند. بنابرین شرکتهای بزرگی همچون بیت دیفندر ، کسپراسکی ، نود 32 ، مک آفی و غیره به راحتی می توانند مانع آپدیت برنامه های کرک شده شوند. حتماً می پرسید اگر این شرکتها می توانند چرا مانع کپی غیر قانونی نرم افزارهایشان نمی شوند ؟
دلایل متعددی برای این کار وجود دارد :
. از نظری تجاری کارشناسان شرکتهای آنتی ویروسی معتقدند که برای اینکه بتوانند بر سر زبانها بیفتند و افرادی که توانایی خریدن را ندارند و یا نیازی ندارند بتوانند از این آنتی ویروسها استفاده کنند. در واقع این شرکتها اجازه استفاده %20 بصورت غیرقانونی را برای اهداف تجاری و تبلیغاتی می دهند.
. افرادی که از برنامه های کرک شده استفاده می کنند حتماً احتیاجی به ساپورت و پشتیبانی ندارند و اطلاعات روی سیستمشان آنقدر برایشان مهم نیست که در صورت ویروسی شدن و یا مورد حمله قرارگرفتن (اطلاعات خصوصی) ، چیزی را از دست نمی دهند و می توانند با یکبار فرصت و نصب دوباره سیستم عاملشان (مثل ویندوز) دوباره همه چیز را از اول آغاز کنند.
بنابرین شرکتهای امنیتی از آپدیت برنامه های کرک شده مطلع هستند.
تفاوت بین آنتی ویروسهایCrack شده و اصلی چیست؟
. آپدیت برنامه های کرک شده از سرور اصلی آپدیت صورت نمی گیرد بلکه از سرور مخصوص آپدیت برنامه های کرک شده انجام می گیرد.
. بعلت وجود کرکهای مختلف که بدست افراد خرابکار بوجود می آید امکان دزدی و کپی اطلاعات شخصی کامپیوتر شما مثل پسوردها و اطلاعات ایمیلها و اطلاعات بانکی و فایلهای شخصی و غیره و همچنین ایجاد خرابکاری در کامپیوتر شما وجود دارد. در واقع در 99 درصد مواقع خود این کرک ها حاوی نرم افزار های مخرب و جاسوسی هستند.کرکر ها که عاشق چشم و ابروی شما نیستند !
. سرورهای شرکتهای آنتی ویروس ابتدا اقدام به آپدیت نرم افزارهای اصلی یا Genuine و یا لایسنس دار می کنند و برنامه های کرک شده با سرعت بسیار پایین و تنها لیست برخی از ویروسها را بروز می کنند و البته آنهم از سرورهای مخصوص برنامه های کرک.
. ساپورت ها و پشتیبانی امروزه در همه محصولات حرف اول را می زند. خصوصاً در یک آنتی ویروس که روزانه تعداد بیشماری برنامه های مخرب بوجود می آیند و امکان شناختن ویروس یا مخربها وجود دارد بسیار مهم است. یکی از مهمترین مزایای نرم افزار های اریجینال امکان استفاده از خدمات پشتیبانی است.
چگونه یک آنتی ویروس خوب انتخاب کنیم ؟
شاید یکی از مهمترین و بهترین راه جلوگیری از ویروسی و هک شدن کامپیوتر در اینترنت ، داشتن یک آنتی ویروس قوی و به روز باشد. با توجه به پیشرفت روز به روز علم کامپیوتر و دانش اینترنت، تعداد آنتی ویروسها رو به رشد می باشد. ولی آیا هر آنتی ویروسی قابلیت شناسایی ویروسها و تروجانهای جدید را دارد؟ خیر. معمولاً آنتی ویروس ها به طوری تقسیم و طبقه بندی میشوند که هر نرم افزاری که بتواند ویروسهای بیشتر و جدیدتری را شناسایی نماید، در رتبه بالاتری قرار دارد.
اولین گام: تعریفی از ویروس
ویروس به نرم افزارها و تکه های اطلاعاتی گفته می شوند که توسط افراد باهوش و با تجربه نوشته می شود و با دو هدف تخریب و یا جاسوسی در سطح شبکه و کامپیوترهای شخصی توزیع می شود.
چگونگی پخش ویروس
در اصل، پخش ویروس به دو صورت جهنده و راکد است. پخش جهنده بدین صورت است که خود ویروس با بهره گیری از ابراز انتقال اعم از سی دی، فلاپی دیسک و … خودبخود توزیع می شود. ویروس های راکد ویروسهایی هستند که در اصل می بایست نسخه ای از آن در سیستم جدید کپی شود وگرنه خود جابجا نمی شود. چگونگی ویروسها در این خصوص باتوجه به طراحی آن ویروس است.
عملکرد ویروسها
. تخریبی: در ابتدا با همین هدف ویروسها نوشته و توزیع می شد که به کل یا قسمتی از اطلاعات آسیب جزئی یا جدی برساند و در مواردی نادر، کل اطلاعات را از بین ببرد. فرض کنید یک فرد ناآرام ویروسی را در شبکه پلیس شهر پخش می نماید تا کلیه پرونده ها را نابود سازد. هدف وی از این کار، تخریب اطلاعات است ولی چرا تخریب ، از خودش سئوال کنید !
. جاسوسی: به مرور این نوع ویروسها هم شیوع پیدا نمود که به شبکه ها و اطلاعات ارزشمند و یا غیر ارزشمند دسترسی پیدا نمایند. همان فرد مثال ما ، به شبکه بانک شهر ویروس ارسال میکند. این بار می خواهد که اطلاعات حسابها بانکی را دریافت نموده و بعد آن را به نوع اول تخریب و دستکاری کند !
. کسب و کار: کشور لهستان بالاترین رقم درآمد از ویروس نویسی را داراست. ساده است فردی ویروسی را آماده میکند، کمی هم در شبکه ها توزیع می نماید و به شرکتهای دیگر برای جاسوسی یا خراب کردن شرکت رقیب می فروشد. البته در برخی موارد ویروس نویس به صورت مستقیم با قربانی معامله می کند. مثلاً “جان” شبکه ناسا را هدف قرار می دهد و با مقامات ذیربط تماس می گیرد که راه حل رفع آن را در ازا مبلغی به آنها بفروشد . البته در بعضی از کشورهای دنیا، نگارش ویروس ، پخش و هرگونه دخالت در پدید آمدن آن جرم محسوب می شود.
هدف اصلی چیست؟
نمی توان هدف مشخصی را تدوین نمود. در اصل و در نگاه نویسنده ویروس، شاید دو عامل تخریبی و جاسوسی مهم باشد ولی در مواردی هم درآمدزایی در اولویت است. در مجموع پس از طراح ویروس، بیشتر کاربران بدون هدف و بدون آنکه آگاه باشند، ویروس را منتشر می کنند.
ویروسهای ایرانی
ویروسهای ایرانی به جر چند ویروس، مشهور و معروف نشدند و کمتر مورد توجه قرار گرفتند به خصوص ویروسهای که کل اطلاعات را نابود می نمودند و مورد تنفر قرار گرفتند. در دهه گذشته، اخبار انتشار ویروسهای ایرانی شنیده می شد اما اینک متخصصین آی تی بیشتر به سمت هک سایتها تمایل نشان می دهند.
نسل جدید ویروسها
اگر اخبار آی تی را دنبال کنید، هر هفته تعدادی ویروس جدید منتشر و منتطقه ای را آلوده می سازند. برخی از کاربران واژه های تروجان و اسب تراوا و کرمها را ویروس می دانند ولی این دوستان ! نرم افزارهای جاسوسی اینترنتی بوده گرچه از نوادگان ویروس هستند اما نمی توان در تعاریف ویروس آنها را ذکر نمود.
راه حل مواجهه با ویروسها
ساده است. آنتی ویروس ها و برنامه های امنتیتی شبکه! البته اگر شما کامپیوتر شخصی دارید، نصب آنتی ویروس و در نهایت دیوار آتش کافی است. دیوار آتش ( فایروال ) یک برنامه امنیتی است که از نفوذ انواع نرم افزارهای مزاحم جلوگیری می نماید. البته از ویندوز xp به بعد یک دیوار آتش خفیف ! در خود سیستم عامل موجود است.
نکات مهم در انتخاب آنتی ویروس ها
همیشه برای انتخاب یک آنتی ویروس برای خود سعی کنید نکاتی را مد نظر قرار دهید :
. آنتی ویروسی معروف و مطمئن انتخاب نمایید.
. حتماً نسخه اصلی آن را خریداری نمایید که در داخل کشور دارای پشتیبانی باشد.
. آنتی ویروسی را انتخاب کنید که بروزرسانی آن بدون مشکل انجام شود ( بعضی از شرکت ها به علت تحریم اجازه بروزرسانی مستقیم را به کاربرهای ایرانی نمی دهند )
. سعی کنید تا آنجا که امکان دارد نسخه ای را تهیه کنید که دارای دیوار آتش ( فایروال ) هم باشد.
. نکات ایمنی در کار با ویروس کشها
خرید یک آنتی ویروس و نصب آن به معنای دستیابی به امنیت دائمی نیست . در استفاده از این نرم افزار ها همیشه به نکات زیر توجه داشته باشید :
. سعی کنید هر روز یا حداقل هر هفته آنتی ویروس را بروز رسانی کنید.
. هر هفته کل درایو ها مخصوصاً درایو ویندوز را اسکن نمایید.
. اجازه کانکت شدن هر برنامه اجرایی که توسط فایروال شناسایی میشود را ندهید. فقط نرم افزارهای مورد نیاز مثل مسنجر ها را مجاز مشخص کنید.
حالا که شما یک آنتی ویروس مناسب برای کامپیوتر خود انتخاب کرده اید و آن را به روز رسانی کرده و بقیه کارهای جزئی را انجام داده اید، می توان گفت تا حد خیلی زیادی از هک و ویروسی شدن کامپیوترتان جلوگیری کرده اید.
چرا بر بروز رسانی تأکید داریم ؟
بسیارساده است: در هفته نزدیک به 200 ویروس جدید منتشر می شود که آنتی ویروس ها برای شناسایی آنها نیاز به بروزرسانی دارند. از طرف دیگر بعضی از ویروس ها در تاریخ خاصی فعال می شوند که برای شناسایی آنها باید سیستم را هر هفته یکبار اسکن کرد.
در پایان به خاطر داشته باشید خرید یک آنتی ویروس مطمئن ارزش حفاظت از اطلاعات شخصی ، عکس های خانوادگی ، اکانت شبکه های اجتماعی ، رمز کارت های اعتباری و ده ها مورد دیگر که این روز ها جز جدایی ناپذیر روزمرگی ما هستند را دارد .
پی نوشت :
در انتها لازم دیدم برای افرادی که تمایلی به خرید آنتی ویروس ندارند و یا به هر دلیلی نمی توانند این کار را انجام دهند توصیه ای داشته باشم!
حال که شما نمی توانید (یا نمی خواهید) برای آنتی ویروس هزینه ای بپردازید چرا با آنتی ویروس های کرک شده سیستم و اطلاعات خود را به خطر می اندازید؟ بسیاری از شرکت های معتبر هستند که آنتی ویروس را به صورت نسخه اصل(اورجینال) ولی به صورت Trial ارائه می دهندو مدت زمان استفاده از آن 1 ماه می باشد . شما می توانید با استفاده از این آنتی ویروس ها علاوه بر اینکه از نرم افزار کرک نشده استفاده می کنید ، با پرداخت هزینه ای ناچیز در قبال هزینه های سنگین نصب ویندوز از آپدیت های قانونی از سرور اصلی آنها بهره مند شوید. به این امید که این طرز فکر ( به دنبال کرک بودن برای آنتی ویروس) رخت از اذهان همه بر بندد!
موفق باشید :)